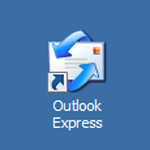 |
โปรแกรม Outlook Express เป็นโปรแกรมจัดการ E-mail ซึ่งติดตั้งมากับ Microsoft Windows XP โปรแกรมตัวนี้สามารถดูดข้อมูล E-mail จากบนเซิฟเวอร์มาเก็บไว้ที่เครื่องเรา ทำให้เราสามารถเปิดอ่านและใช้งานได้อย่างสะดวกรวดเร็ว นอกจากนี้ E-mail ที่ดูดมามาเก็บไว้แล้ว เราสามารถเปิดออกมาอ่านได้แม้ในขณะที่ไม่ได้ต่ออินเตอร์เน็ต นอกจากนั้น คนที่มี E-mail Account จำนวนมาก สามารถใช้ Outlook Express ในการบริหาร E-mail เหล่านั้นได้อย่างสะดวกง่ายดาย ไม่ยุ่งยาก ไม่สับสน จึงทำให้ Outlook Express เป็นโปรแกรมที่หลายๆคนชื่นชอบ แต่ Microsoft Windows 7 ไม่ได้ติดตั้ง Outlook Express มาให้ ดังนั้น ในบทความนี้ จะสอนถึงวิธีการนำ Outlook Express 6 ที่เคยใช้ใน Windows XP มาติดตั้งใน Windos 7 |
คำถาม : ในเมื่อเราไม่สามารถใช้ Outlook Express บน Windows 7 แล้วทำไมไม่เปลี่ยนไปใช้ Microsoft Outlook ซะเลย
ในส่วนนี้ ต้องอธิบายก่อน Outlook Express ถูกพัฒนาขึ้นด้วยทีมงานของ Internet Explorer ในขณะที่ Microsoft Outlook ถูกพัฒนาขึ้นด้วยทีมงานของ Microsoft Office ซึ่งสองทีมนี้ไม่เกี่ยวข้องกัน ทำให้ลักษณะของสองโปรแกรมนี้จึงมีการใช้งานที่แตกต่างกันค่อนข้างมาก
โปรแกรม Outlook Express เป็นโปรแกรมที่ใช้สำหรับจัดการด้าน E-mail และ News ในขณะที่ โปรแกรม Microsoft Outlook เป็นโปรแกรมจัดการบุคคล ตารางนัดหมาย บันทึกเตือนความจำ และอื่นๆอีกมากมาย รวมทั้ง ไม่ฟรี ต้องจ่ายเงินซื้อ
ความแตกต่างระหว่าง Outlook Expess กับ Microsoft Outlook สามารถศึกษาเพิ่มเติมได้จาก บทความต่อไปนี้
ความแตกต่างระหว่าง Outlook และ Outlook Express
Outlook Express และ Outlook
วิธีการติดตั้งโปรแกรม Outlook Express 6 ไว้ใช้งานบน Microsoft Windows 7
1. ให้คุณเปิดเว็บเบราเซอร์ แล้วเข้าไปที่เว็บ https://sites.google.com/site/simpledotnet/outlook-express-6
เพื่อเข้าไปดาวน์โหลดไฟล์ OE6.v0.5.7z (ถ้ามีเวอร์ชั่นใหม่กว่าให้ใช้ ก็สามารถดาวน์โหลดตัวใหม่กว่าก็ได้ครับ)

2. หลังจากคลิกดาวน์โหลดแล้ว ให้เลือกตำแหน่งที่จะเซฟลง
สำหรับผม กลัวว่าจะมั่ว ปะปนกับโปรแกรมอื่นๆ จึงเลือกที่จะลงที่ D:\Temp

3. เมื่อดาวน์โหลดมาเสร็จเรียบร้อย ให้เข้าไปในโฟลเดอร์ที่เราดาวน์โหลดโปรแกรมมาเก็บไว้

4. เนื่องจากต้นฉบับของไฟล์ที่เขาทำมา เขาไม่ได้เตรียมโฟลเดอร์ให้เรา ตอนที่แตกไฟล์ออกมา ให้เราเลือกโฟลเดอร์ที่มันจะให้ลงด้วย ไม่งั้นมั่วครับ

5. แตกไฟล์พร้อมโฟลเดอร์แล้ว ได้ชื่อโฟลเดอร์ที่ไม่ค่อยสวยซักเท่าไร

6. คลิกขวาที่โฟลเดอร์ใหม่ของเรา แล้วเลือก Rename เพื่อเปลี่ยนชื่อ

7. เปลี่ยนชื่อเป็น Outlook Express ก็แล้วกันครับ จะได้สื่อความหมายตรงๆ

8. ต่อไป เราจะย้ายโปรแกรมเข้าไปอยู่ในที่ที่เป็นหลักแหล่ง ไม่มั่ว
ให้เราเปิด Windows Explorer ขึ้นมาก่อน โดยคลิกที่ Start --> Computer

9. ดับเบิ้ลคลิกที่ Drive C: และเข้าไปที่ Program Files (ไม่มีภาพประกอบ)

10. ให้เราก๊อปปี้ หรือย้าย โฟลเดอร์ Outlook Express เข้าไปอยู่ใน Program Files (ย้ายจากซ้ายไปขวา)

11. ด้านซ้าย ไม่ได้ใช้แล้ว ปิดหน้าต่างไปได้เลย (ค่อยมาลบขยะทีหลัง)
ส่วนด้านขวา ดับเบิ้ลคลิกที่โฟลเดอร์ Outlook Express

12. มองหาไฟล์ชื่อ setup.bat

13. คลิกขวาที่ไฟล์ setup.bat แล้วเลือก Run as administrator

14. มันแจ้งว่า กำลังจะติดตั้ง Outlook Express ถ้าเราไม่ต้องการก็ให้กดปุ่ม Ctrl+C แต่ถ้าเรายืนยัน ก็กดปุ่มอื่นๆ (นึกอะไรไม่ออกให้กด spacebar)

15. โปรแกรมก็จะทำการติดตั้งจนเสร็จ (เห็นข้อความ Outlook Express 6 Setup Completed) ก็ให้กดปุ่มอะไรก็ได้ 1 ครั้ง

16. มองหาไฟล์ชื่อ msimn.exe ครับ

17. คลิกขวาที่ไฟล์ msimn.exe เลือก Send to --> Desktop เพื่อสร้าง shortcut บนหน้าจอหลัก

18. จะได้ icon ชื่อ "msimn.exe - Shortcut" ซึ่งชื่อนี้ไม่ค่อยสวยซักเท่าไร เราสามารถเปลี่ยนชื่อได้โดยคลิกขวาที่ icon แล้วเลือก Rename

19. เปลี่ยนชื่อเป็น "Outlook Express" จะได้สื่อความหมาย

20. ลองเรียกโปรแกรมให้ทำงานดูครับ จะพบกว่า เราสามารถเปิดให้โปรแกรมทำงานได้แล้ว แต่ยังไม่จบครับ
สำหรับคนที่ใช้งานเป็นอยู่แล้วอาจจะอ่านข้ามๆก็ได้ ส่วนคนที่ลืมวิธีใช้งานไปแล้ว ก็อ่านดูต่อซักหน่อย ผมไม่อยากข้าม
21. เมื่อเรียกโปรแกรมขึ้นมา มันจะเตือนว่า เรายังไม่ได้ตั้งให้ Outlook Express เป็นโปรแกรมหลักในการจัดการ E-mail เลย
ถ้าคุณไม่มีโปรแกรมจัดการอื่นๆ ผมแนะนำให้ทำเครื่องหมายเอาไว้ แล้วคลิกปุ่ม Yes

22. ในช่อง Display Name ให้ใส่ชื่อที่เราต้องการให้แสดงลงไป แล้วคลิก Next

23. ในช่อง E-mail address ให้ใส่ชื่อเต็มของ E-mail ที่เราจะใช้ ในที่นี้ ผมขอยกตัวอย่างเป็น Account ของ Gmail นะครับ เพราะถ้าใช้ของ Hotmail จะมีรายละเอียดแตกต่างไปจากของค่ายอื่นๆมาก เดี๋ยวจะยาว แล้วจะไม่จบง่าย

24. Mail Server ที่นิยมใช้ใน Outlook Express มักจะเป็น POP3 แล้วกรอกข้อมูลตามนี้ครับ
Incoming mail = pop.gmail.com
Outgoing mail = smtp.gmail.com

25. สำหรับท่านที่ต้องการใช้ SMTP Server ของ ISP ที่ตนใช้บริการอยู่ ก็สามารถตั้งตามคำแนะนำของ ISP รายนั้นๆได้เลยครับ แต่มีข้อเสียคือ จะมีประวัติการส่งออกเฉพาะใน Outlook Express เท่านั้น ถ้าเราเปิดอ่านจากบนเว็บ จะมองไม่เห็น E-mail ที่ส่งออกจาก Outlook Express (ถ้าส่งโดยใช้ SMTP ของ Gmail จะมีประวัติเก็บไว้)
26. Account name ของ Gmail จะต้องใส่เต็มครับ

27. หลังจากกรอกข้อมูลครบถ้วน ก็สามารถคลิก Finish ไปได้เลย (ยังไม่จบ ใจเย็นครับ เหนื่อยเฉพาะครั้งแรก)

28. หลังจากคลิก Finish ไปแล้ว จะกลับมายังหน้าแรก

29. ให้เราเข้าไปตรวจสอบข้อมูล E-mail Address ที่เราลงทะเบียนไว้ โดยคลิกที่เมนู Tools --> Accounts

30. จะเห็นว่า Account ที่เราลงทะเบียนไว้เมื่อกี้ ชื่อไม่สวยเลย โผล่มาแค่ pop.gmail.com แบบนี่้ ถ้าเรามี Account ของ Gmail หลายอัน เราจะดูไม่ออก .. ในที่นี้ ให้เราคลิกที่ชื่อ Account ที่เราต้องการแก้ไข แล้วคลิก Properties

31. ในแท็บ General .. ชื่อ Account ผมแนะนำให้เปลี่ยนเป็นชื่อเดียวกับ E-mail address ครับ จะไม่มั่ว เสร็จแล้วคลิก Apply

32. ในแท็บ Servers .. น่าจะมีข้อมูลถูกต้องอยู่แล้ว ลองตรวจสอบดูอีกทีครับ

33. ในแท็บ Advanced .. ควรจะปรับค่าให้ตรงกับในภาพ จึงจะสามารถใช้งาน E-mail ของ Gmail อย่างไม่มีปัญหา .. แล้วค่อยคลิก OK

34. กลับมาที่หน้า Account จะเห็นได้ว่า ชื่อ Account ตรงตามที่เราเซ็ตไว้แล้ว .. ถ้าไม่ต้องการแก้อะไรแล้ว ก็คลิก Close

35. โปรแกรมจะย้อนกลับมาที่หน้าแรก

36. เริ่มทำการโหลด E-mail จากเซิฟเวอร์มาลงเครื่อง .. ให้คลิกลูกศร แล้วเลือก Account ที่ต้องการ หรือถ้าต้องการโหลดมาทุก Account ให้เลือก Receive All

37. โปรแกรมจะเริ่มทำการโหลดข้อมูลจากเซิฟเวอร์

38. และแล้ว มาถึงปัญหาที่ผมกำลังจะบอก คือ มันถามรหัสผ่านครับ .. ทั้งๆที่เราป้อนข้อมูลครบถ้วนหมดแล้ว แต่ทำไมมันถึงยังถามรหัสผ่าน (Windows 8 จะไม่พบปัญหานี้)

39. สำหรับคนที่ไม่ต้องการให้บันทึกรหัสผ่าน ก็สามารถใช้งานได้ตามปกติครับ จะโหลดทีหนึ่งก็ใส่รหัสผ่านทีหนึ่ง (ขยันอะไรขนาดนั้น) แต่ผู้ใช้ Outlook Express ส่วนใหญ่ ไม่ต้องการใส่รหัสผ่านบ่อยๆ
40. กลับไปที่เว็บ https://sites.google.com/site/simpledotnet/outlook-express-6 อีกรอบ แล้วดาวน์โหลดไฟล์ ProtectedStorage.v0.3.7z

41. ดาวน์โหลดมาแล้วก็แตกไฟล์ออกมาพร้อมโฟลเดอร์ เหมือนเดิม เพราะมันไม่เตรียมโฟลเดอร์ไว้ให้เรา
แนะนำให้แตกออกมาไว้ในโฟลเดอร์ที่มีชื่อสั้นๆง่ายๆ ให้ใช้งานง่าย
( ไม่ต้องแปลกใจว่าไฟล์เก่าใน D:\Temp ของผมหายไปไหน .. ผมลบทิ้งหมดแล้ว )

42. แตกไฟล์ออกมาแล้วได้ผลลัพท์แบบนี้

43. รัน Command Prompt ด้วยสิทธิ์ Administrator .. โดยการคลิก Start --> All Programs --> Accessories
แล้วคลิกขวาที่ Command Prompt แล้วเลือก Run as administrator

44. หน้าจอ Command Prompt จะเป็นหน้าจอสีดำๆ มีแต่ตัวหนังสือ
ให้เราเปิดเข้าไปยังโฟลเดอร์ที่เราแตกไฟล์ออกมาเมื่อกี้
กรณีของผมอยู่ที่ D:\Temp
ผมก็พิมพ์คำสั่ง
- D:
- CD \TEMP
- CD ProtecedStorage.v0.3 (ไม่น่าตั้งชื่อยากๆเลยเฮะ)

45. พร้อมแล้วก็พิมพ์คำสั่ง setup
มันจะถามอีกครั้งว่าต้องการติดตั้งจริงไหม ถ้าจริง กดปุ่มอะไรก็ได้

46. ถ้ามันแสดงข้อความ Protected Storage Service replaced ก็แสดงว่าการติดตั้งสำเร็จ
กดปุ่มอะไรก็ได้ เพื่อจบการติดตั้ง

47. เสร็จแล้ว ก็ปิดโปรแกรมที่อยู่บนหน้าจอให้หมด ถ้าทำงานค้างอยู่ก็ให้เซฟไว้ให้หมด

48. แล้วก็ Restart เครื่อง

49. กลับเข้ามาที่โปรแกรม Outlook Express อีกครั้ง

50. เข้าไปตรวจข้อมูล Account ที่เราลงทะเบียนไว้

51. เลือก Account ที่เราจะแก้ แล้วคลิกปุ่ม Properties

52. ไปที่แท็บ Servers แล้วใส่ Password ซ้ำอีกที แล้วคลิกปุ่ม OK
และคลิกปุ่ม Close เพื่อปิด

53. ทดสอบการโหลด E-mail อีกครั้ง .. ถ้าไม่มีปัญหาอะไร ก็จะสามารถโหลดข้อมูล E-mail มาได้เลย แต่ถ้าโปรแกรมยังเด้งถามรหัสผ่าน ก็ให้ใส่รหัสผ่านเข้าไปได้เลย ถ้าเราใส่ถูกต้อง หลังจากนี้ มันจะไม่ถามอีกแล้ว

54. จบกระบวนการนี้ โปรแกรม Outlook Express ควรจะทำงานได้เป็นปกติแล้ว .. แต่ถ้ายังไม่สามารถบันทึกรหัสผ่านได้ ลองเข้าไป restat service ใน administrator tools
55. ในบทความนี้ อาจจะมีการรวบรัดตัดตอนไปบางส่วน และบางส่วนเป็นเรื่องของโปรแกรมรุ่นเก่า บางคนอาจจะไม่เข้าใจ สามารถทิ้งคำถามไว้ในเว็บบอร์ดได้ครับ แล้วผมจะมาตอบ
