 |
ปัญหาอย่างหนึ่งของผู้ใช้คอมพิวเตอร์สำนักงาน ก็คือ การที่คอมพิวเตอร์ที่ซื้อใหม่มีช่องต่อพริ้นเตอร์เป็นแบบ USB เท่านั้น ไม่สามารถต่อกับพริ้นเตอร์รุ่นเก่าซึ่งเป็นหัวต่อแบบ Parallel (IEEE1284) แล้วจะใช้งานอย่างไร หลายคนจะตอบได้ทันทีเลยว่าซื้อการ์ดพริ้นเตอร์ใส่สิ แต่มันไม่ง่ายแบบนั้นครับ คอมพิวเตอร์รุ่นใหม่ เมื่อเปิดฝาขึ้นมา (ถ้าเค้าอนุญาติ) อาจจะพบกว่ามีช่องต่อเพียง mini PCI-e เท่านั้น หรือแย่ที่สุดคือไม่มีช่องอะไรให้เสียบเลย ทางออกสุดท้ายของเราเหลือเพียงแค่การแปลงช่องต่อแบบ USB ให้กลายเป็นแบบ Parallel เท่านั้น |
1. สายแปลงจาก USB เป็น Parallel จะมีหน้าตาเป็นอย่างในรูป (ราคา 240 บาท ณ วันที่ 21 มีนาคม 2558) สามารถใช้งานได้ทั้งคอมพิวเตอร์ตั้งโต๊ะและโน๊ตบุ๊ค

2. แกะกล่องออกมาแล้ว ในกล่องมีแต่สายอย่างเดียว ไม่มีทั้งคู่มือ และไม่มีแผ่นซีดีไดร์เวอร์ให้

3. สายแปลงรุ่นที่นำมาใช้นั้นมีหัวต่อ 2 ช่อง ช่องหนึ่งเป็น Centronic ส่วนอีกช่องเป็น DB25 ซึ่งช่อง Centronic สามารถเสียบเข้าหลังพริ้นเตอร์ได้เลย แต่เนื่องจากงานที่ผมกำลังจะทำนั้น ช่องเสียบหลังพริ้นเตอร์มันอยู่ไกล สายตึงสุดๆ ก็เลยเปลี่ยนมาเสียบในช่อง DB25 ซึ่งสามารถยืดความยาวออกไปได้อีกเกือบ 2 เมตร สบายๆ

4. เครื่องพิมพ์ที่ใช้ในงานนี้ นอกจากตัวหนักใหญ่ แล้วช่องเสียบยังอยู่ซ้ายสุด เวลาติดตั้งใช้งานจริง คอมพิวเตอร์จะตั้งอยู่อยู่ขวาสุด มีจอคั่นกลาง

5. ภาพนี้ไม่มีความหมายอะไร ถ่ายรูปมาแล้ว ก็เอามาลงหน่อยก็แล้วกัน .. เสียบสาย USB ไปที่ช่องไหนก็ได้ที่มันว่างๆ เหมือนๆกันหมด เสร็จแล้วก็เปิดสวิทซ์ทั้งคอมพิวเตอร์และพริ้นเตอร์

6. เวลาใช้งานจริงเป็น Windows 7 .. แต่ผมเห็นว่า Windows 7 มันใช้ได้แน่นอนอยู่แล้วล่ะครับ ก็เลยเอามาลองกับ Windows XP ดีกว่า .. พอเสียบสายปุ๊บ ตัว windows ก็เริ่ม detect new hardware ทันที
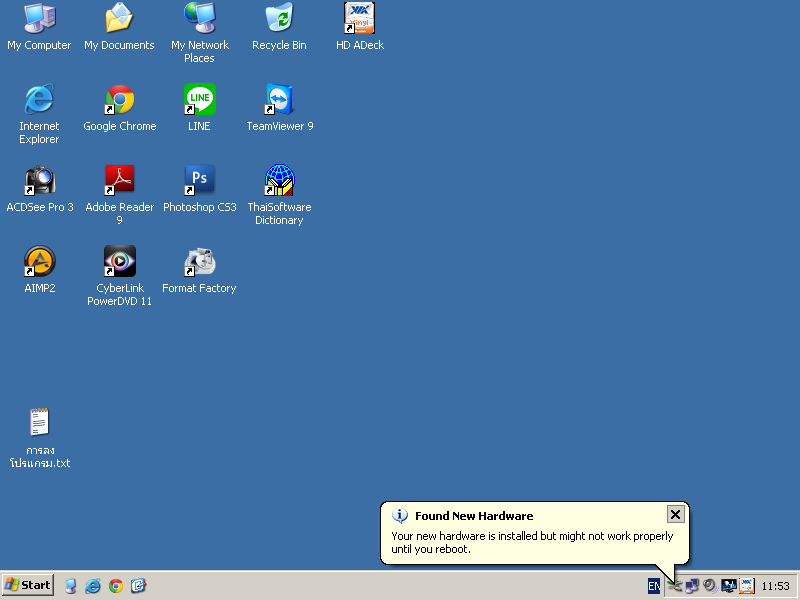
7. ลองเปิดเข้ามาดูใน device manager เพื่อเช็คไดร์เวอร์ ปรากฏว่า Windows XP สามารถค้นหาไดร์เวอร์ได้เอง และติดตั้งเองเรียบร้อย โดยที่ผมไม่ต้องทำอะไรเลย

8. ผมอุส่าห์ดีใจ ลองเข้าไปดูรายชื่อพริ้นเตอร์ ไม่เห็นมีเลย .. สงสัยจะต้อง Add เองซะแล้ว
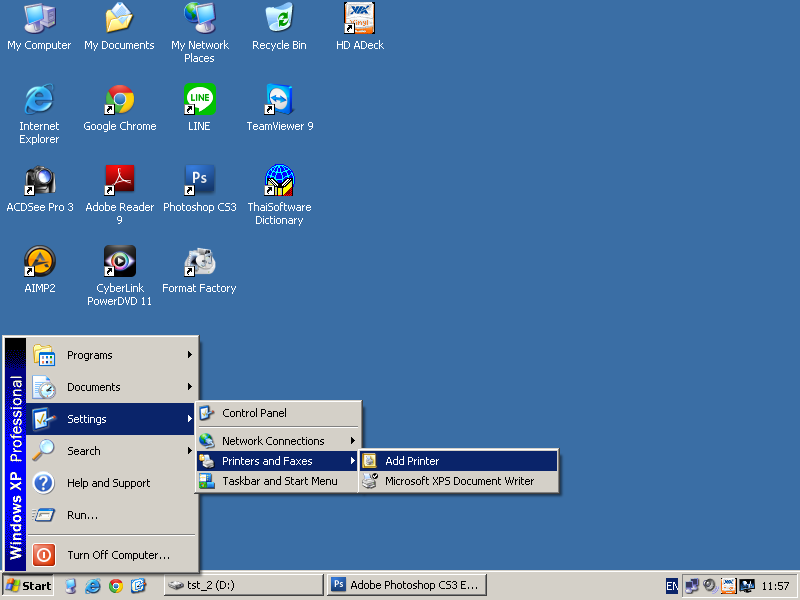
9. กรณีที่เราเสียบสายที่หลังเครื่องโดยตรง ถือเป็น Local Printer ก็เลยต้องเลือกหัวข้อแรก Local printer attached to this computer .. ส่วนหัวข้อ Automatic detect and install my Plung and Play printer นั้น ไม่ต้องเลือกก็ได้ครับ แต่ผมจะทดสอบดูว่ามันฉลาดแค่ไหน .. เสร็จแล้วก็คลิก Next
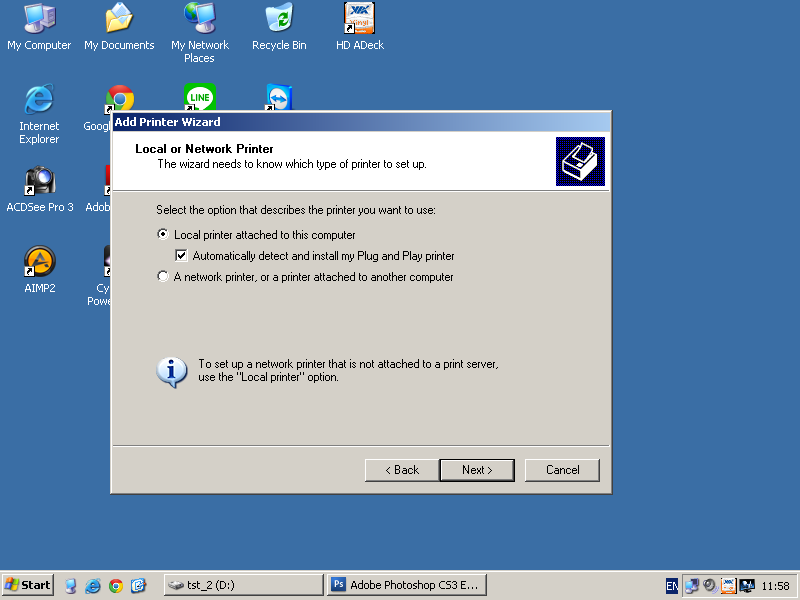
10. เนื่องจากผมสั่งให้มัน Automatically detect มันก็เลยค้นหาพริ้นเตอร์
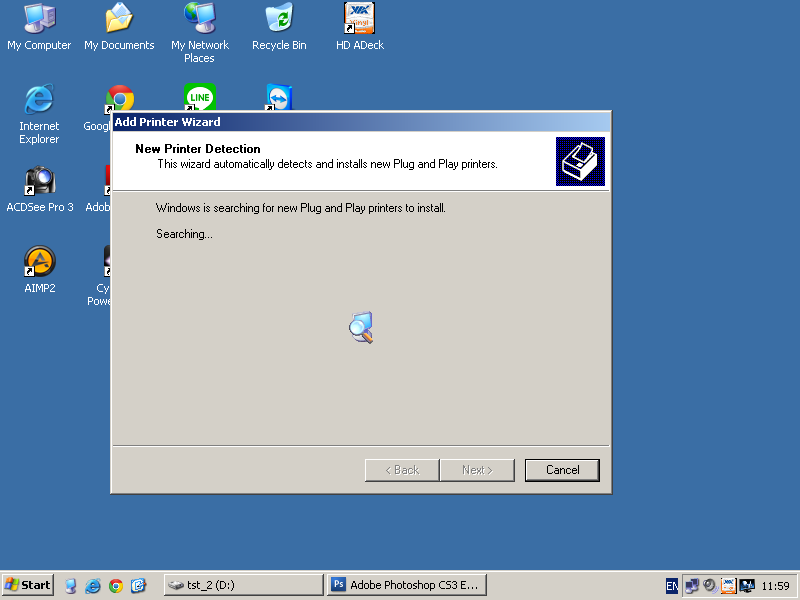
11. แต่มันก็หาไม่เจอ .. เพราะงั้น ไม่ต้องสั่งให้มันหาหรอกครับ หาไปก็เสียเวลาเปล่า .. คลิก Next ต่อไปเลยครับ
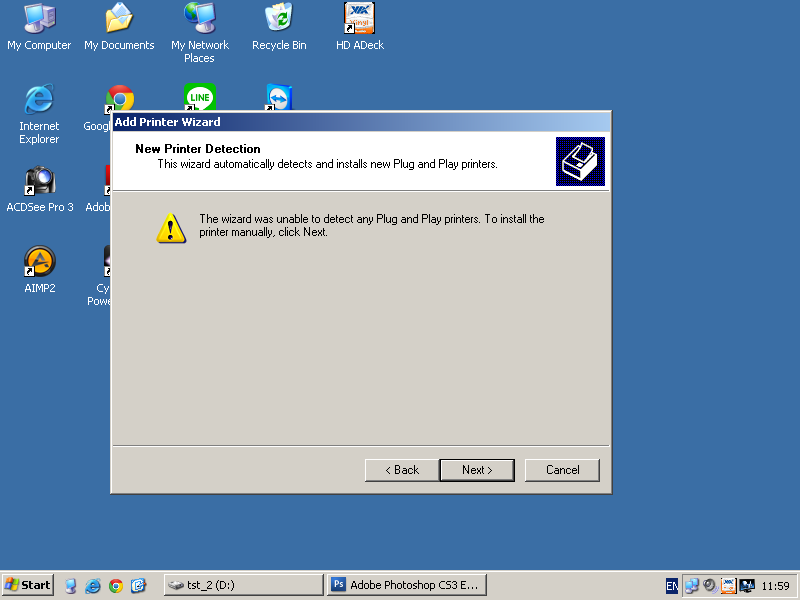
12. จากรูป มันถามเราว่าพริ้นเตอร์อยู่ไหน ค่าเริ่มต้นคือ LPT1 ซึ่งไม่ถูกต้อง เพราะความจริงแล้วเราเสียบที่ช่อง USB
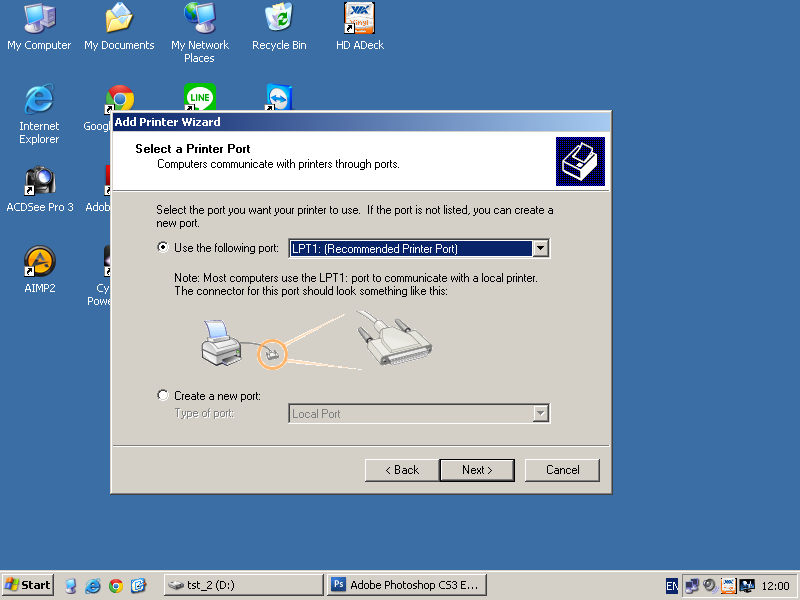
13. ถ้าหัวข้อ USB มีให้เลือกเพียงช่องเดียวก็ง่ายครับ เลือกไปเลย แต่ถ้ามีหลายช่อง ให้สังเกตุ Virtual printer port

14. เลือกเสร็จแล้ว หน้าตาจะเป็นแบบนี้ .. เสร็จแล้วคลิก Next
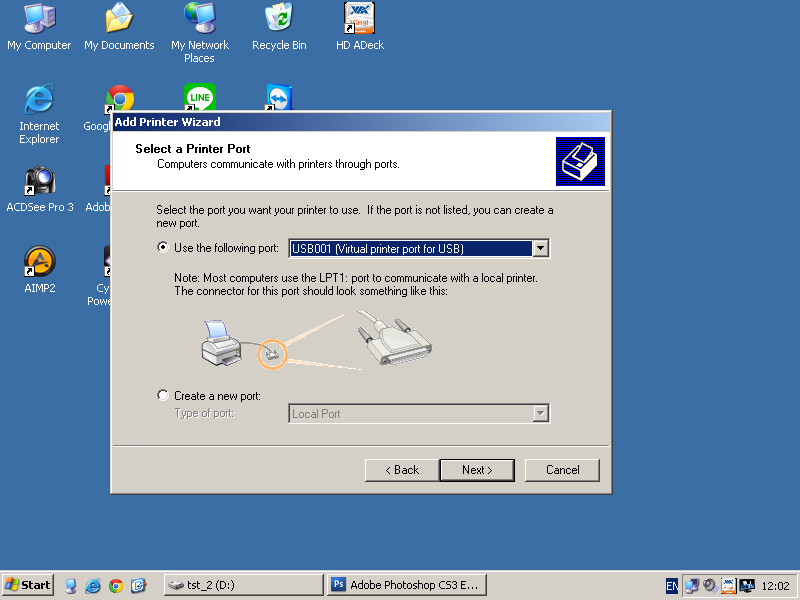
15. พริ้นเตอร์ Panasonic KX-P3626 ไม่มีให้เลือก .. ผมแอบเลือกเป็นรุ่นไกล้เคียง คือ KX-P3624 แล้วคลิก Next
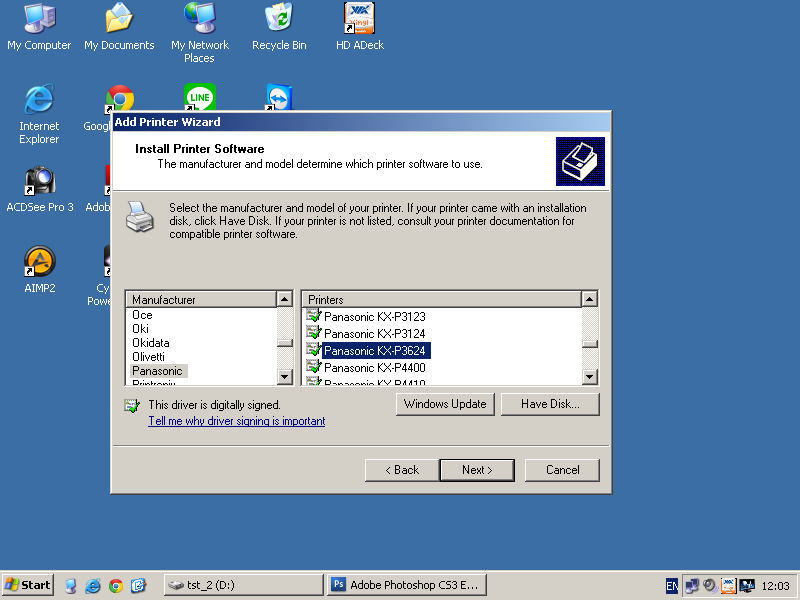
16. มันจะให้ตั้งชื่อพริ้นเตอร์ ผมก็แอบเนียนเปลี่ยนชื่อเป็น KX-P3626 .. แล้วคลิก Next

17. มันจะถามว่าจะทดลองพิมพ์ให้ดูไหม .. ถ้าเราอยากรู้ว่าที่ต่อไว้ใช้งานได้ไหม ก็ใส่กระดาษซักแผ่นหนึ่ง แล้วตอบ Yes .. และคลิก Next
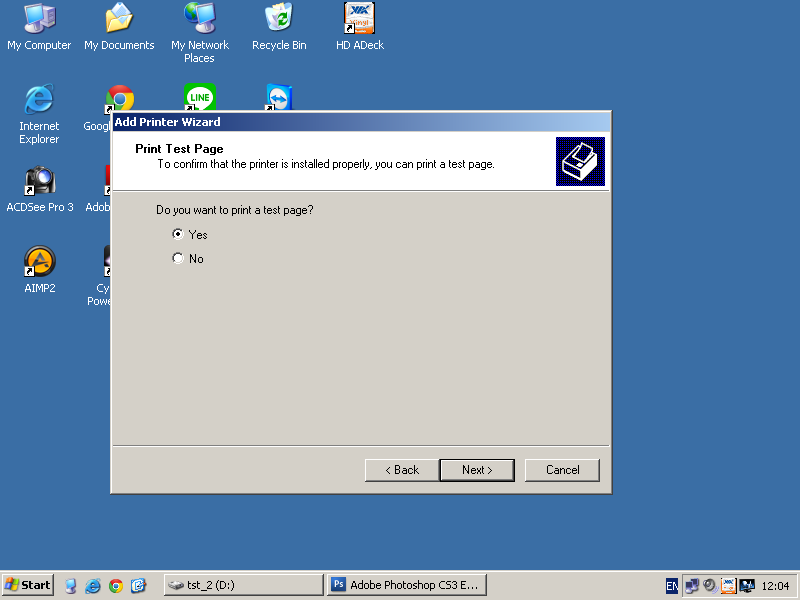
18. Windows XP จะแสดงตัวเลือกที่เราตอบไปทั้งหมดขึ้นมา ลองอ่านทบทวนดู ถ้าถูกต้องแล้วก็คลิก Finish แต่ถ้าไม่ถูกก็คลิก Back กลับไปแก้
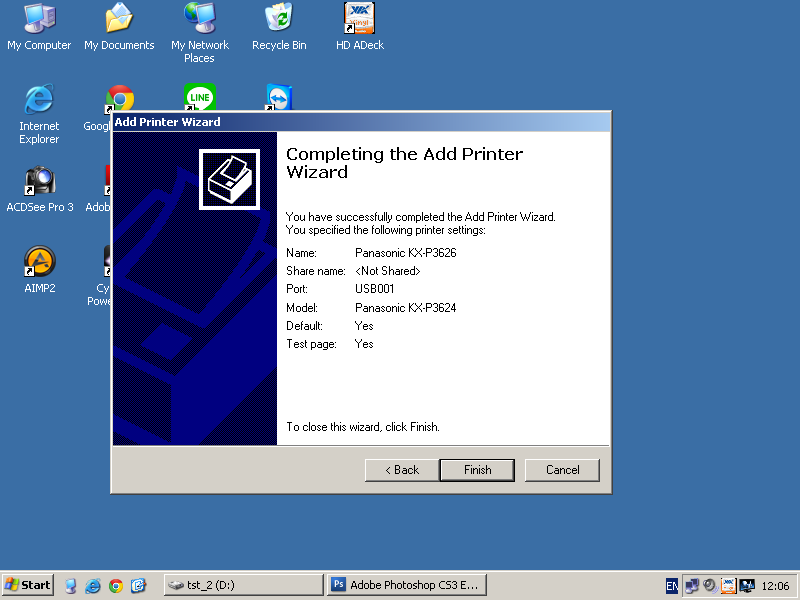
19. เริ่มลงไดร์เวอร์ อัตโนมัติ
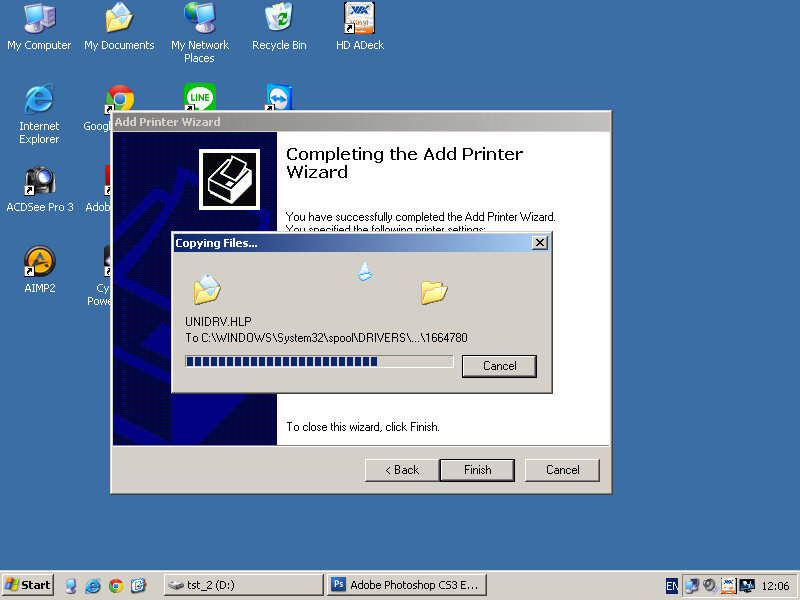
20. เมื่อติดตั้งเสร็จ เครื่องพิมพ์ก็จะเริ่มพิมพ์หน้าทดสอบออกมา แล้วถามเราว่างานที่เราพิมพ์ออกมานั้นเรียบร้อยหรือไม่ .. ให้เราคลิก OK เท่านั้น
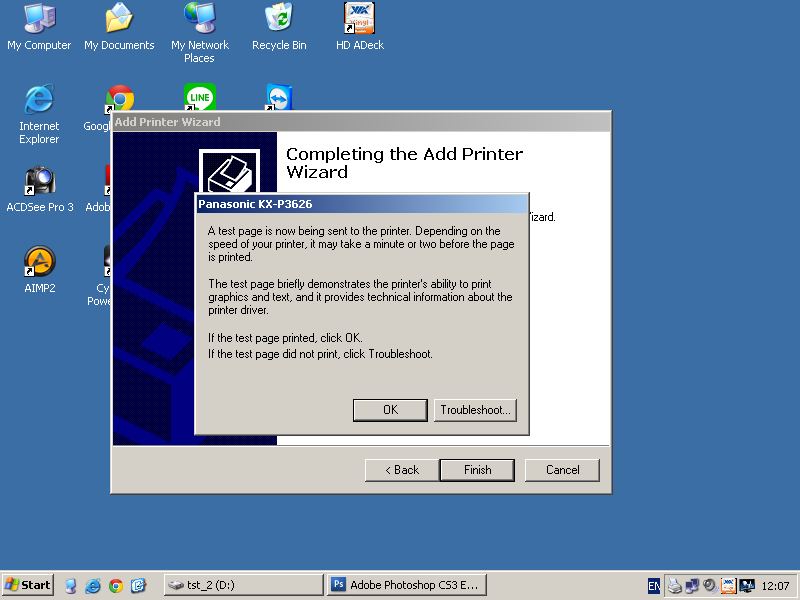
21. เหตุผลที่ต้องคลิก OK เพราะว่า Troubleshoot ของ Windows นั้นงี่เง่ามาก เสียเวลาเปล่าๆ ถามอะไรไร้สาระ เช่น เสียบสายหรือยัง ฯลฯ
22. สำหรับ Windows 7 จะมีขั้นตอนการทำงานที่สั้นกว่านี้ และจะไม่มี Panasonic KX-P3624 ให้เราเลือก ให้เราไปเลือก EPSON แทน
